
FoxyProxy - это расширенный инструмент управления прокси, который полностью заменяет ограниченные возможности проксирования Firefox. Данное расширение можно назвать одним из лучших среди себе подобных и только ради него можно сменить привычный браузер на Mozilla Firefox. Оно также является очень простым и удобным в использовании. С помощью FoxyProxy вы можете составить список наиболее часто используемых прокси-серверов и переключаться между ними парой кликов. Для этого дополнением предусмотрена отдельная рабочая панель, которая по умолчанию располагается около строки поиска.
Внимание. Данная инструкция актуальна для версии Mozilla Firefox не выше 56.* и версии FoxyProxy не выше 4.6.5
Скачать и установить расширение можно на этой странице.
Также имеются версии этого расширения для браузеров Google Chrome и Internet Explorer, которые, правда, пока сильно уступают функционалом.
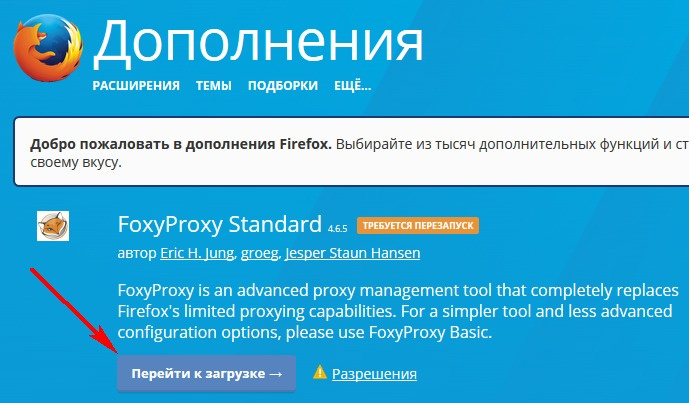
После того, как расширение установлено, у вас появится значок раширения справа от адресной строки.
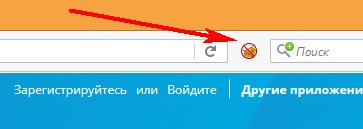
Нажимаем на него левой кнопкой мыши, у нас открывается окно настроек/списка/добавления прокси.
Нажимаем на кнопку «Добавить».
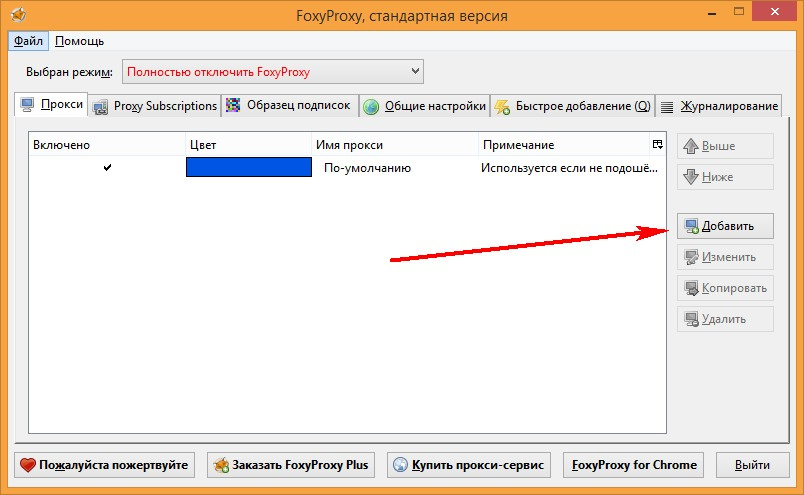
У нас открывается окно с формой добавления прокси.
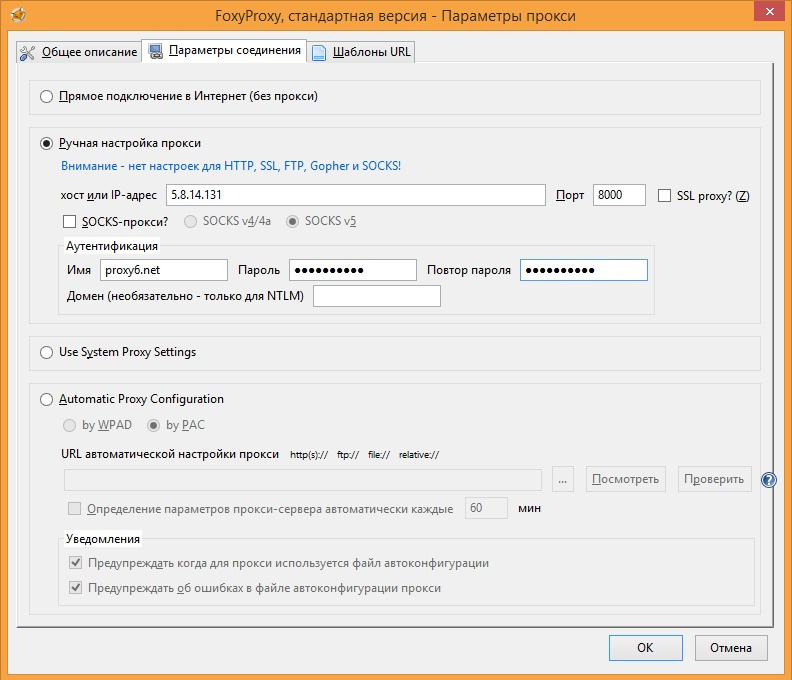
Выираем «Ручная настройка прокси»
Далее в поле «хост или IP-адрес» вводим IP-адрес нашего прокси, в поле «Порт» указываем порт от прокси. Далее, если у вас SOCKS прокси, ставим галочку в поле «SOCKS», если HTTP(s), то пропускаем. Если вы используете прокси, купленные на proxy1000.com, то у них протокол HTTPS, либо SOCKS5.
Раздел «Аутентификация» понадобится, если у ваших прокси есть авторизация по логину и паролю.
Если прокси с авторизацией, то в полях «Имя» и «Пароль» («Повтор пароля») нужно соответственно ввести логин и пароль от прокси.
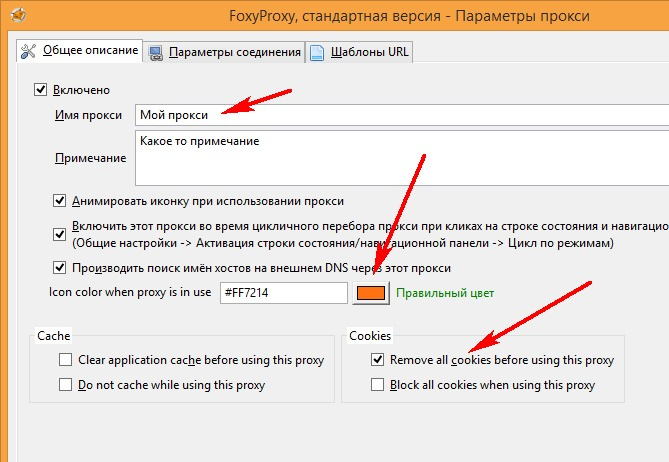
Заполнив все поля нажимаем кнопку «OK».
Наш прокси появился в списке:
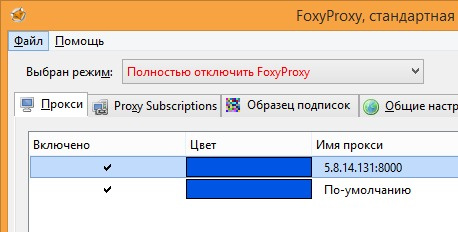
Закрываем это окно и теперь ПРАВОЙ кнопкой мыши кликаем на иконке FoxyProxy. У нас открывается меню быстрого выбора прокси:
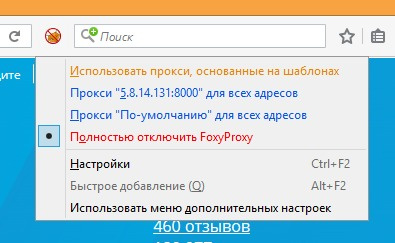
Выбираем наш прокси и значок FoxyProxy становится синего цвета (точнее того цвета, который вы указали при добавлении прокси). Это означает что прокси задействован.
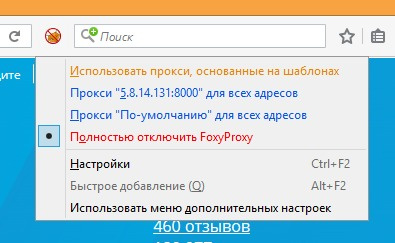
На этом настройка закончена.
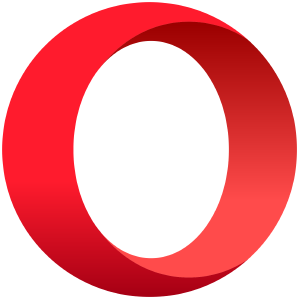
Эта инструкция расскажет вам о том, как настроить браузер Opera для работы через прокси. Вам нужно будет выполнить всего лишь пять простых шагов.
Opera — веб-браузер и пакет прикладных программ для работы в Интернете, выпускаемый компанией Opera Software. Разработан в 1994 году группой исследователей из норвежской компании Telenor.
1. Запустите Opera и нажмите на пункт "Меню" на верхней панели браузера. Затем выберите "Настройки":
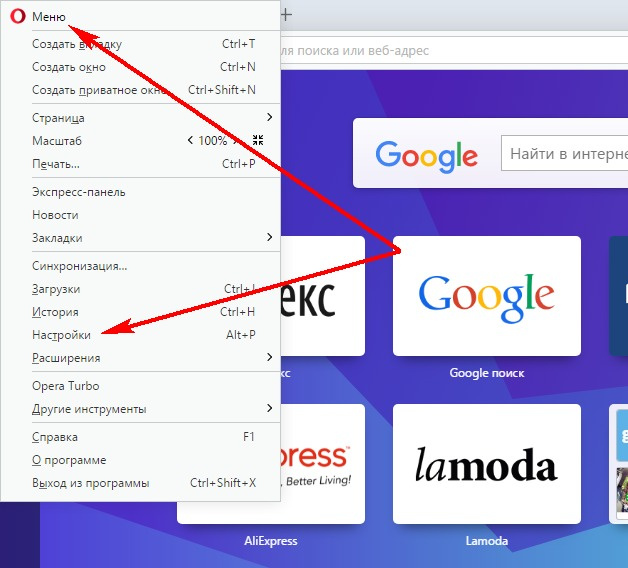
2. В настройках открываем "Браузер" и находим поле “Сеть” и нажимаем на кнопку “Изменить настройки прокси-сервера”, которая находится ниже.
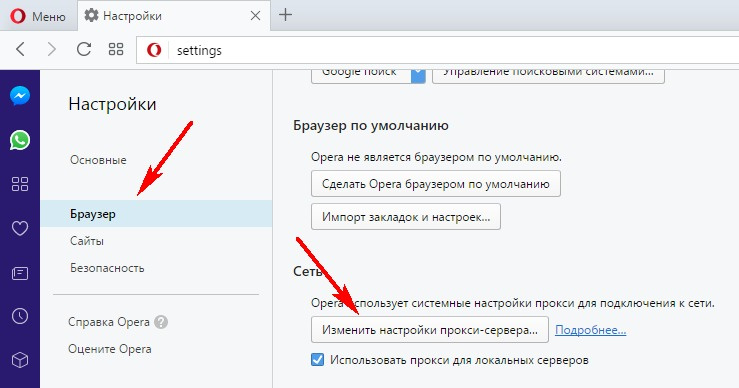
3. Переходим во вкладку “Подключения”.
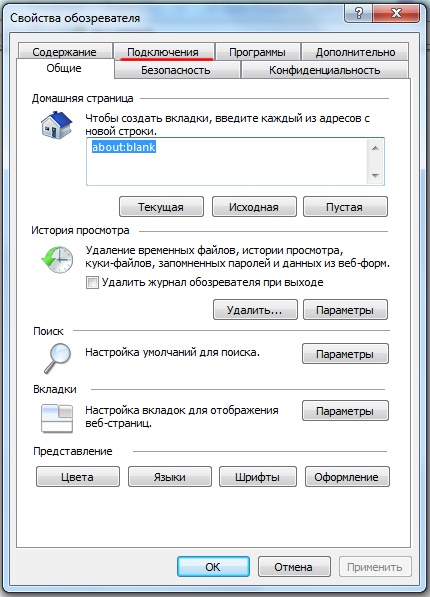
4. Нажимаем на кнопку “Настройка сети”.
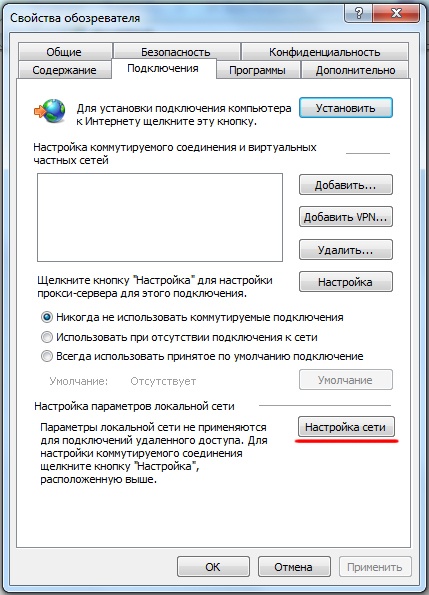
5. В открывшемся окне настроек установите флажки так, как на фото ниже. В полях “Адрес” и “Порт” введите актуальную для выбранного прокси-сервера информацию.
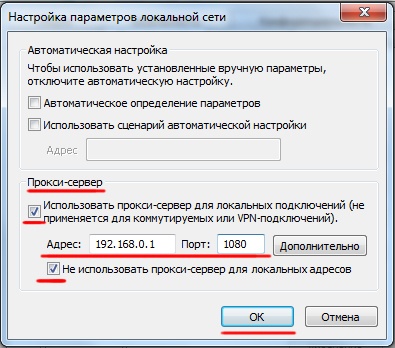
Если прокси работает со всеми протоколами или количество и тип поддерживаемых протоколов Вам неизвестны, то такой настройки прокси для Opera хватит с лихвой.
Если у вас прокси с авторизацией по логину и паролю, то при попытке перехода на любой сайт, появится форма ввода логина и пароля.

Эта инструкция расскажет вам о том, как настроить браузер Mozilla Firefox для работы через прокси. Вам нужно будет выполнить всего лишь четыре простых шага.
Mozilla Firefox - Второй по популярности браузер в мире и первый среди свободного ПО.
1. Запустите Firefox и нажмите на пункт Инструменты главного меню Firefox. Затем выберите Настройки:
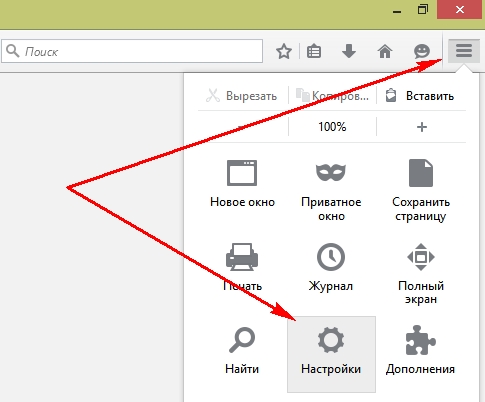
2. Нажмите на пункт "Дополнительные", затем перейдите на вкладку "Сеть" и затем на кнопку "Настроить":
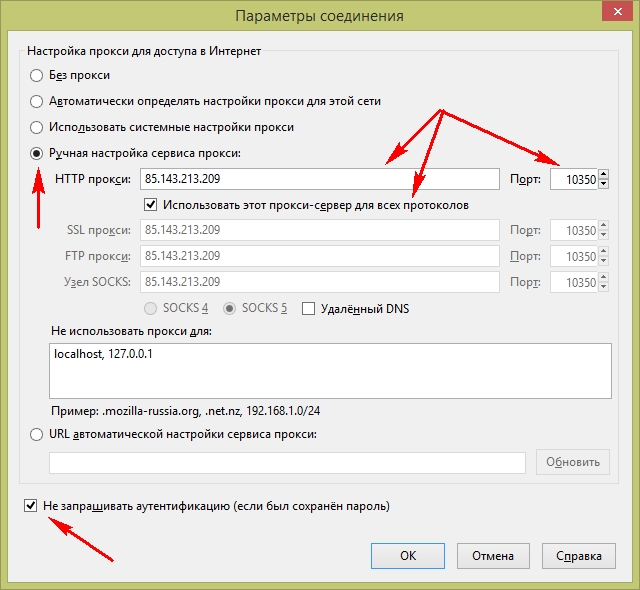
3. В появившемся окне настроек прокси, выбираем пункт "Ручная настройка сервиса прокси". Указываем адрес прокси-сервера и порт, ставим галочку "Использовать этот прокси-сервер для всех протоколов". Для того, чтобы каждый раз не вводить логин и пароль для прокси (если ваш прокси анонимный), поставьте галочку у пункта "Не запрашивать аутентификацию":
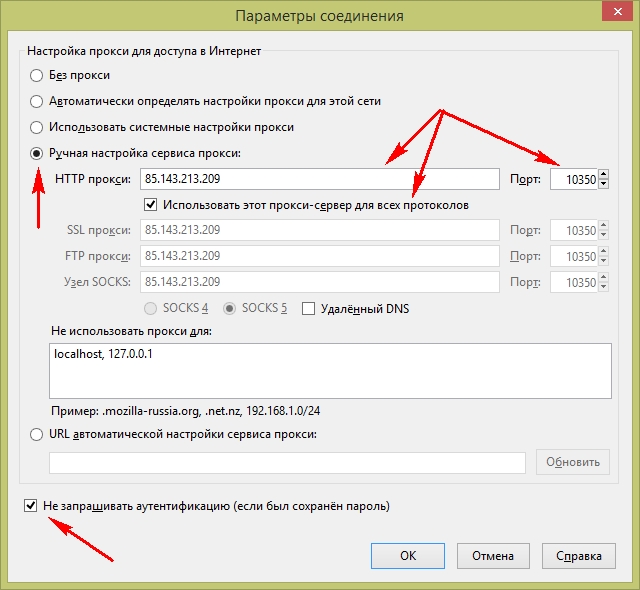
4. Нажимаем ОК, закрыаем все ранее открытые окна настроек и заходим на любой сайт. Если вы все верно указали, то запрошенный вами сайт будет успешно открыт. Если ваш прокси с аутентификацией, то предварительно появится форма ввода логина и пароля.
Настрока прокси в Firefox закончена!
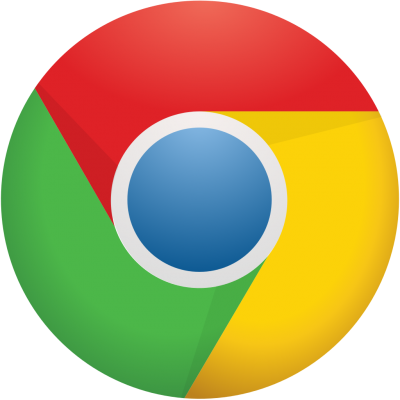
Подробная пошаговая инструкция о том, как настроить прокси в Google Chrome. Этот браузер пользуется огромной популярностью среди пользователей и вопросов касательно его использования с прокси существует достаточно много. После нашей инструкции у Вас не останется никаких вопросов.
1. В окне настроек Google Chrome пролистываем страницу в самый низ, нажимаем на кнопку "Дополнительные", затем опять же пролистываем страницу в самый низ и в разделе "Система" нажимаем на "Настройки прокси-сервера".
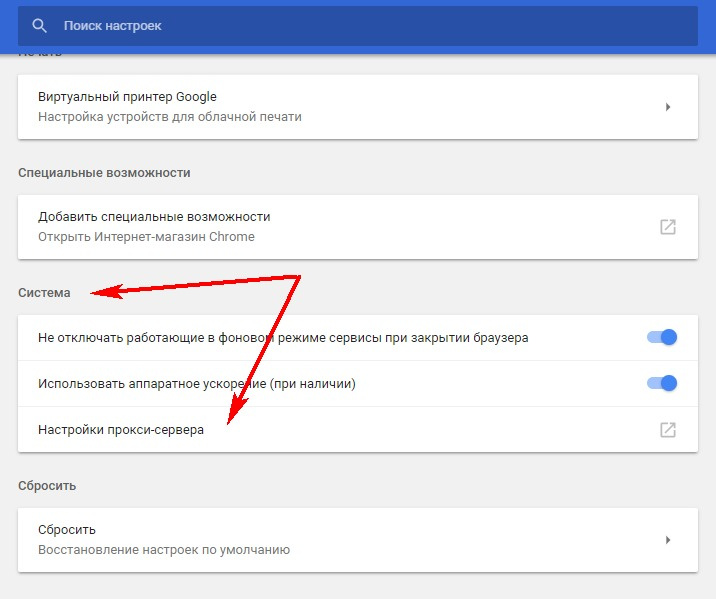
2. Переходим во вкладку “Подключения”.
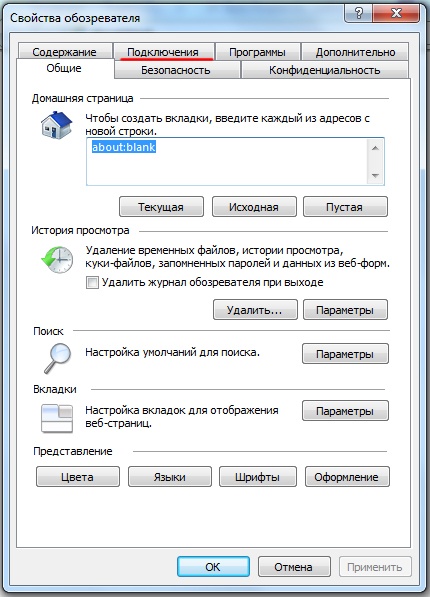
3. Нажимаем на кнопку “Настройка сети”.
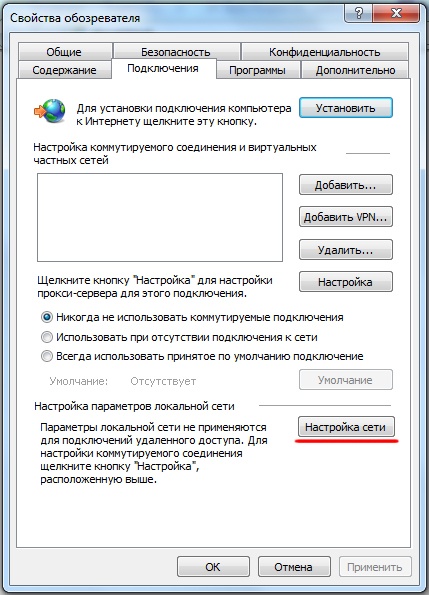
4. В открывшемся окне настроек установите флажки так, как на фото ниже. В полях “Адрес” и “Порт” введите актуальную для выбранного прокси-сервера информацию.
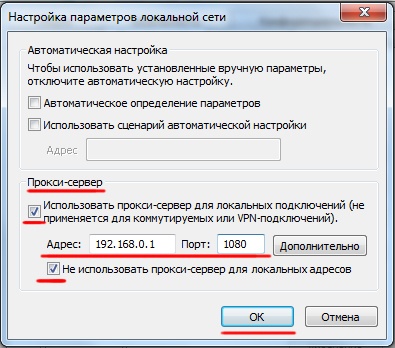
Если прокси работает со всеми протоколами или количество и тип поддерживаемых протоколов Вам неизвестны, то такой настройки для Google Chrome хватит с лихвой.
Если у вас прокси с авторизацией по логину и паролю, то при попытке перехода на любой сайт, появится форма ввода логина и пароля.